
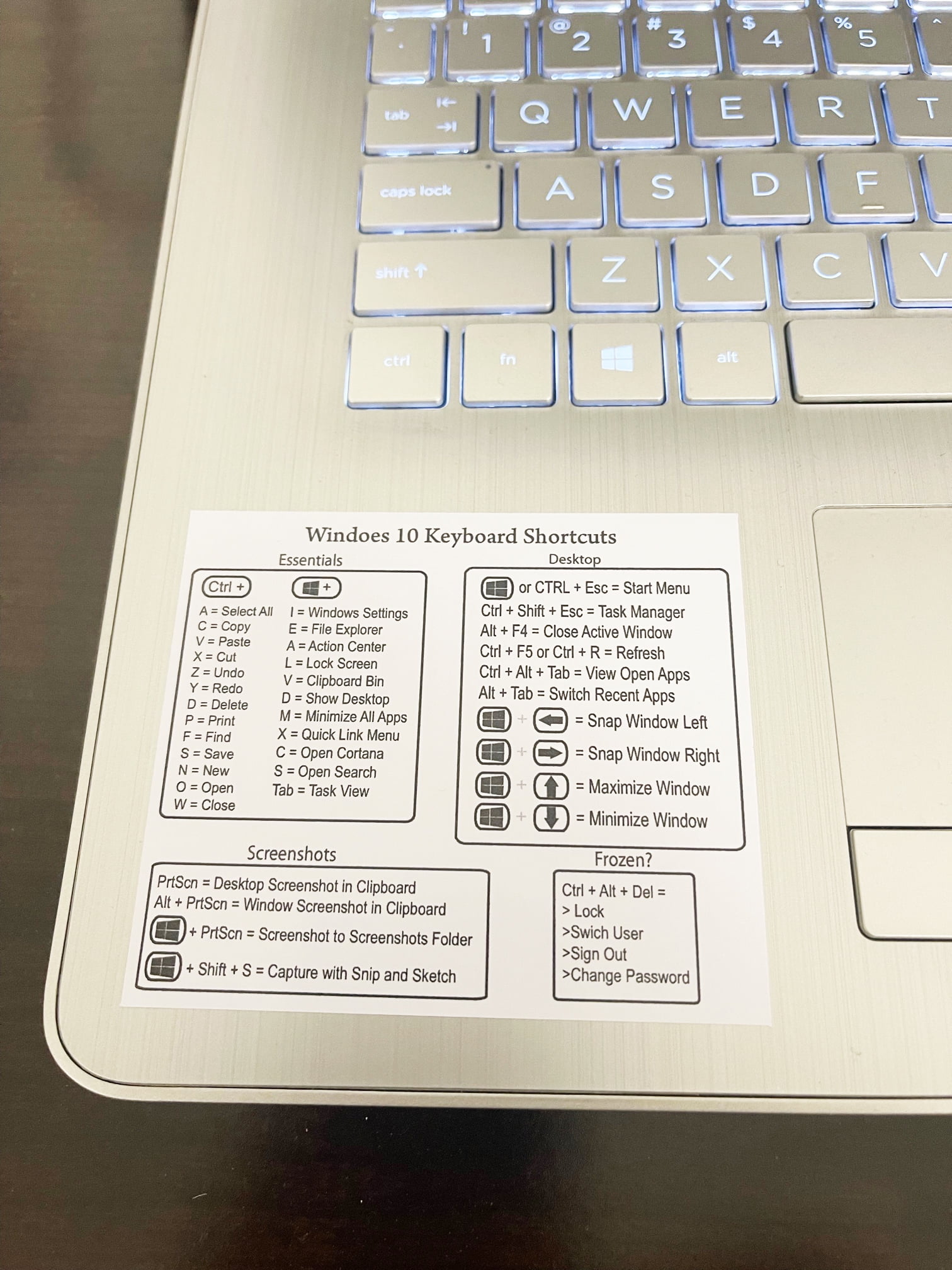

32-bit Office on a 64-bit version of Windows.32-bit Office on a 32-bit version of WindowsĬ:\Program Files\Microsoft Office\root\Office16.Microsoft 365, Office 2019 and Office 2016 (Retail).Yet another approach would be to simply browse to the OUTLOOK.EXE file in its installation directory and use the right click option there to create a Desktop shortcut.īelow are the default installation directories for Office: When Outlook is running (and even when it is not pinned to your Taskbar), you can still achieve the same by first right clicking on the icon and from the list that pops up, right click on Outlook (3rd entry from the bottom) while holding the SHIFT button and choose:Ĭreating a Desktop shortcut for a running application in Windows 10. Then hold the SHIFT button and choose:Ĭreating a Desktop shortcut for a pinned application in Windows 10. Once you have Outlook pinned to your Taskbar, make sure that Outlook is closed. To pin Outlook to your Taskbar, right click on Outlook in the Start Menu (similar to method 1) and choose: Pin to Taskbar. Having Outlook pinned to your Taskbar might be something you want too anyway. You can copy (CTRL+C) and paste (CTRL+V) this shortcut to your Desktop or right click on the shortcut and choose:Īnother way to go would be to pin Outlook to your Taskbar first. This will open a File Explorer window with the actual location of the Start Menu shortcut. Right click on Outlook in the and choose.The Start Menu will automatically turn into a Search dialog. Open the Start Menu and simply type Outlook Maybe the easiest way to go, would be to create a shortcut via the Windows Start Menu. Note: These methods can be used for basically any application, and not just Outlook.
ADD APP SHORTCUT TO DESKTOP WINDOWS 10 WINDOWS 10
However, there are still various ways to quickly create a Desktop shortcut on Windows 10 for Outlook with just a few clicks. How do I create a desktop shortcut for Outlook in Windows 10?Ĭreating a Desktop shortcut for Outlook in Windows 10 is indeed not as straightforward as you might expect.


 0 kommentar(er)
0 kommentar(er)
